Explorando el Futuro de la Navegación Interactiva con MapMap
En el vertiginoso mundo de la tecnología, donde cada día emergen nuevas herramientas y soluciones, hay proyectos que destacan por su innovación y capacidad para transformar la manera en que interactuamos con la información. Uno de esos proyectos que merece nuestra atención es MapMap, una plataforma revolucionaria que está redefiniendo la forma en que experimentamos la navegación en línea.
MapMap es un software gratuito y de código abierto diseñado para el mapeo de proyecciones dirigido a artistas y pequeños equipos. Su interfaz intuitiva facilita el aprendizaje y fomenta la expresión artística. Este software está disponible en Windows, OSX y Linux. MapMap brinda a los usuarios la capacidad de realizar mapeo de proyecciones en cualquier superficie de su elección. MapMap toma fuentes de medios y proporciona a los usuarios la capacidad de manipular los medios en diferentes posiciones y formas. Las fuentes de medios pueden provenir de varios formatos de medios aceptados. Con una interfaz fácil de entender, los nuevos usuarios pueden comenzar en minutos.
El mapeo de proyecciones, también conocido como video mapping y realidad aumentada espacial, es una tecnología de proyección utilizada para convertir objetos, a menudo de formas irregulares, en una superficie de visualización para la proyección de video. Estos objetos pueden ser paisajes industriales complejos, como edificios. Al utilizar software especializado, un objeto bidimensional o tridimensional se asigna espacialmente en el programa virtual que imita el entorno real en el que se proyectará. El software puede interactuar con un proyector para ajustar cualquier imagen deseada sobre la superficie de ese objeto. Esta técnica es utilizada tanto por artistas como por publicistas, quienes pueden agregar dimensiones adicionales, ilusiones ópticas y nociones de movimiento a objetos previamente estáticos. Comúnmente, el video se combina con audio o se activa por este para crear una narrativa audiovisual.

Diseño de interfaz
MapMap consta de varias ventanas, iconos y opciones de menú diferentes. Las ventanas principales son la Biblioteca, Capas, Editor de Entrada y Editor de Salida.
Biblioteca
La Biblioteca contiene la colección de fuentes que se pueden utilizar en MapMap. Las fuentes admitidas son:
Archivos multimedia como:
- video (consulte los formatos de video preferidos a continuación)
- imágenes fijas (PNG, JPEG, etc.)
- GIF animados
- pinturas o máscaras de color
- cámaras web (actualmente solo en la versión de Linux)
- … y más por venir en futuras versiones.
Fuentes de Medios
La importación de nuevos medios se puede realizar de varias maneras:
- Haciendo clic en Archivo > Importar archivo multimedia…
- Presionando CTRL+I
- Haciendo clic en el icono en la barra de herramientas
- Arrastrando y soltando medios directamente en la ventana de la biblioteca
Formatos de Video Preferidos:
- Contenedores: .mov, .avi, .mp4, .ogg, .ogv
- Formatos de códec de video: Motion-JPEG / Photo-JPEG, MPEG4, Apple Pro Res 422

Fuentes de Color
Agregar pinturas de color a la biblioteca se puede hacer seleccionando Archivo > Agregar pintura de color o haciendo clic en el icono en la barra de herramientas.

Una vez que se hace clic, aparecerá el siguiente menú. Una vez que se ha seleccionado un color, haz clic en “Aceptar” para añadir el color a la biblioteca.

Las fuentes de medios se pueden eliminar simplemente seleccionándolas en la lista de la Biblioteca y luego eligiendo la opción Editar > Eliminar en el menú, o haciendo clic con el botón derecho en una fuente de medios y eligiendo ‘Eliminar fuente’. Dado que todas las capas que utilizan esa fuente también se eliminarán, se te pedirá confirmación mediante un cuadro de diálogo.

Capas
A la derecha de la pestaña de la Biblioteca se encuentra la pestaña de Capas. Las capas son fuentes de medios que se muestran en el editor de salida. Las capas se crean cuando se selecciona una fuente de la biblioteca y se convierte en un 1. cuadrado, 2. triángulo o 3. elipse. Esta pestaña permite a los usuarios mostrar/ocultar, bloquear, duplicar y eliminar capas.

Las capas se pueden eliminar seleccionándolas en la lista de capas y luego eligiendo la opción “Editar > Eliminar” en el menú.

Las capas se pueden reorganizar arrastrándolas encima o debajo unas de otras. Haciendo esto también controla la disposición de las capas en el editor de salida. Las capas añaden vértices a la fuente, lo que permite editar la fuente de varias maneras. Junto a cada nombre de capa, hay cinco iconos:
- Icono de Ocultar: Esto oculta o muestra la capa.
- Icono de Aislar: Esto aísla la capa seleccionada.
- Icono de Bloquear: Esto bloquea o desbloquea la capa para que no pueda modificarse.
- Icono de Duplicar Capa: Esto duplica una capa con todas sus configuraciones.
- Icono de Eliminar: Esto elimina la capa seleccionada.

Inspector Debajo de las pestañas de Biblioteca y Capas se encuentra el menú Inspector. Este menú cambia según lo que se seleccione en las pestañas de Biblioteca o Capas. A través del menú Inspector, los usuarios pueden modificar la fuente seleccionada de diversas maneras. Opciones para el menú del Inspector de Capas:
- Se puede cambiar la opacidad de la capa en una escala del 0 al 100%. Las fuentes de video se pueden cambiar a cualquier fuente en la biblioteca a través del menú desplegable de fuentes. Para las capas de malla, hay una opción adicional titulada “Subdivisiones”. Esta opción es muy potente, ya que permite al usuario agregar subdivisiones adicionales a la forma cuadrada original. Estas formas luego se pueden modificar para crear mapeos complejos en una variedad de formas o geometrías de pantalla. Se pueden modificar los vértices X e Y para cada punto de la forma de entrada. Se pueden modificar los vértices X e Y para cada punto de la forma de salida.”

Opciones para el menú del Inspector de Biblioteca:
- La opacidad de la fuente se puede cambiar en una escala del 0 al 100%. La ubicación de la fuente se puede modificar haciendo clic en el botón …, de modo que una fuente se pueda intercambiar por otra o reubicarse en el disco duro del usuario. La velocidad de la fuente se puede cambiar en una escala del 0 al 100%. El volumen de audio de la fuente se puede cambiar en una escala del 0 al 100%.

Formas Las formas actualmente admitidas son: Cuadrados/Malla (Quads/Mesh), Triángulo y Elipse. Cuando las Mallas tienen una dimensión de dos por dos (2×2) vértices, se llaman Cuadrados. Cuando tienen más de 2×2 vértices, se llaman Malla. Una Malla es una cuadrícula de vértices que permite un mapeo más flexible para formas de salida complejas.
Para crear una nueva forma, elige una fuente en la biblioteca y haz clic en el ícono de Cuadrado/Malla, Triángulo o Elipse. Una nueva forma se mostrará inmediatamente en el Editor de Salida, donde su tamaño y forma se pueden manipular haciendo clic y arrastrando sus vértices. También puedes hacer clic en un vértice y usar las teclas de flecha para hacer ajustes micro en su posición. También puedes utilizar los cuadros de números en la ventana del inspector para mover los vértices manualmente. Para convertir un Cuadrado en una Malla, cambia su dimensión modificando su ancho, altura, cuadros de números.

Las formas también se pueden transformar mediante un conjunto de controles de transformación. Haz clic en un vértice y luego utiliza los siguientes atajos de teclado para activar los controles.
M = Mover

R = Rotar

S = Escalar

Modo Pantalla
Completa Antes de realizar el mapeo de proyección en una superficie, verifica las preferencias del sistema en tu computadora para asegurarte de que no esté configurada en modo espejo, sino que esté configurada para que tu proyector sea un monitor externo/adicional. Luego, utiliza el ícono de Alternar Pantalla Completa en la parte superior del Menú MapMap para enviar el contenido del editor de salida a tu proyector o monitor externo.

Controles de Visualización
Los Controles de Visualización le brindan al usuario la capacidad de seleccionar y mover vértices tanto en los menús de entrada como de salida. Para ocultar estos controles, haz clic en el menú superior “Ver” y luego en “Controles de Visualización”. Haz clic nuevamente para volver a habilitar los Controles de Visualización.
Guardar el proyecto en un archivo Para guardar el proyecto actual, elige “Archivo > Guardar como…” y luego elige un nombre de archivo. La extensión del archivo es “.mmp”, pero el formato del archivo es simplemente XML, uno muy común.
Cargar un proyecto desde un archivo
Para cargar un proyecto desde un archivo, elige “Archivo > Abrir…
Autores:
- Sofian Audry: lead developer, user interface designer, project manager.
- Dame Diongue: developer.
- Alexandre Quessy: release manager, developer, technical writer, project manager.
- Mike Latona: user interface designer.
- Vasilis Liaskovitis: developer.
Descarga el software en: https://mapmapteam.github.io/

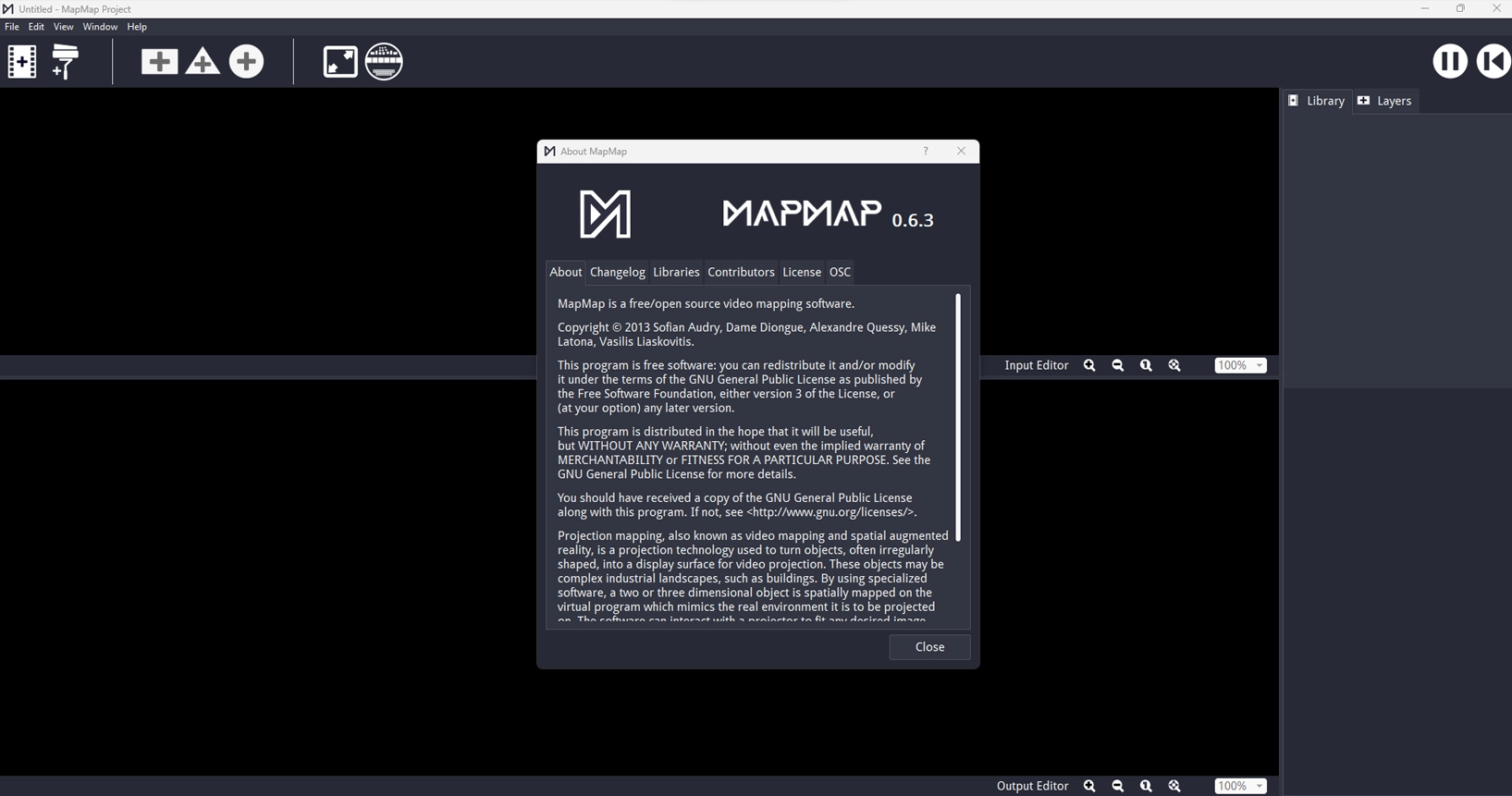
Deja un comentario