En esta entrada vamos a explicar sobre como habilitar una interfaz gráfica para una máquina virtual (en este caso Ubuntu Server).
¿Por qué y por qué no?
Una GUI es la forma más sencilla de interactuar con una computadora. Si es necesario utilizar una GUI para que las personas prueben Linux, entonces es esencial. No necesita uno de estos para utilizar programas GUI en WSL. Algunos programas simplemente se inician y puedes verlos; otros requieren algunos pasos. Esto es para un entorno de escritorio completo, muy parecido al que obtendría si instalara Ubuntu o cualquier otra distribución en una máquina virtual/hipervisor como Hyper-V o VMWare.
Puede hacer esto, pero debería depender más de la línea de comandos que de una GUI, especialmente si desea trabajar con servidores Linux en el futuro. La línea de comando se convertirá en un segundo hogar.
Configurar Windows y una distribución de Linux
Usaré Ubuntu porque es el sistema operativo más popular y con mayor soporte en su mayor parte. Aquí hay más tutoriales y guías para salir de situaciones difíciles que en cualquier otra distribución.
Para comenzar, debe asegurarse de que Windows pueda ejecutar WSL.
Presione Inicio, luego busque y abra “Características de Windows”.
Deberá asegurarse de que tanto el Subsistema de Windows para Linux como la Plataforma de máquina virtual estén marcados. Presione Aceptar y reinicie su computadora si es necesario.
Ahora necesitamos configurar el entorno WSL en la versión 2.
Abra Powershell como administrador o Terminal en Windows 11. Luego ingrese wsl –set-default-version 2. Si se le solicita, descargue el kernel WSL2 e instálelo, luego vuelva a ejecutar el comando.
Ahora podemos instalar una distribución de Linux. Usaré Ubuntu.
Abra la Tienda Windows y busque “Ubuntu” o la distribución que prefiera. Esta guía es específicamente para Ubuntu u otra distribución basada en Debian, así que asegúrese de modificar las cosas cuando sea necesario si no es así.
Durante la instalación, deberá configurar una cuenta y el resto. Haga clic para hacer lo que sea necesario.
Preparando Ubuntu
Ahora, actualiza Ubuntu.
Ejecute el comando para actualizar el sistema operativo:
$ sudo apt-get update -y && sudo apt-get upgrade -y Si tiene un problema en el que no sucede nada o se agota el tiempo de espera, ejecute sudo nano /etc/resolv.conf y cambie el servidor de nombres x.x.x.x al servidor de nombres 8.8.8.8 para el DNS de Google, o al servidor de nombres 1.1.1.1 para el DNS de Cloudflare.
Verifique que todo esté actualizado con lsb_release -a, o instale Neofetch (sudo apt install neofetch) y simplemente ejecute neofetch.
Configurar el entorno de escritorio
Ahora, venga lo emocionante. Configuraremos un entorno de escritorio y usaremos una herramienta de acceso remoto para interactuar con él. El escritorio remoto está incluido con Windows. Si puede instalar WSL, ya cumple con los requisitos mínimos de versión (creo que se necesita Windows Pro o superior).
Usaremos XFCE4, ya que es el más simple.
Ejecute sudo apt install -y xrdp xfce4 xfce4-goodies
Luego, ejecute lo siguiente:
$ sudo cp /etc/xrdp/xrdp.ini /etc/xrdp/xrdp.ini.bak
$ sudo sed -i 's/3389/3390/g' /etc/xrdp/xrdp.ini
$ sudo sed -i 's/max_bpp=32/#max_bpp=32\nmax_bpp=128/g' /etc/xrdp/xrdp.ini
$ sudo sed -i 's/xserverbpp=24/#xserverbpp=24\nxserverbpp=128/g' /etc/xrdp/xrdp.ini
$ echo xfce4-sesión > ~/.xsessionPara terminar de configurar el acceso RDP ejecute
sudo nano /etc/xrdp/startwm.sh
Luego comente las siguientes líneas colocando un # antes de ellas:
test -x /etc/x11…
y la siguiente línea;
echo /bin/sh /etc/x11…
Ahora, agregue lo siguiente en una nueva línea al final:
startxfce4
Guarde y cierre con Ctrl+S, Ctrl+X.
Inicie RDP con:
sudo /etc/init.d/xrdp start.Ahora, abra el Escritorio remoto en su máquina host de Windows y conéctese a localhost:3390.
Información adicional del artículo
Si bien puedes sentirte tentado, como yo, de instalar el entorno de escritorio oficial de Ubuntu, Gnome… Simplemente no lo hagas. Ahórrese horas de tiempo.
Si bien es bastante sencillo de configurar, lograr que funcione es un proceso mucho más largo. Gnome no funciona bien con WSL, o al menos con la versión Ubuntu.
Si quieres intentarlo, hasta donde yo sé, esto es lo que sé. Si logras que funcione, ¡compártelo conmigo para que pueda cubrirlo!
Instale las dependencias requeridas: sudo apt-get install xorg xterm gdm3 menu gksu synaptic –no-install-recommends
Hipotéticamente podrías ejecutar cualquiera de los siguientes:
sudo apt instalar ubuntu-gnome-desktop o
sudo apt instalar ubuntu-desktop-minimal
Luego configure el entorno de escritorio.
sudo dpkg-reconfigurar gdm3
(Luego seleccione gdm3)
Inicie el servicio con sudo service gdm3 start
Y eso es. Disfrute de su entorno de escritorio de trabajo y aprovéchelo al máximo. Probablemente obtendrá una mejor experiencia instalando una máquina virtual completa con Linux. Sin embargo, esta es una excelente manera de mantenerlo estrechamente integrado con Windows.
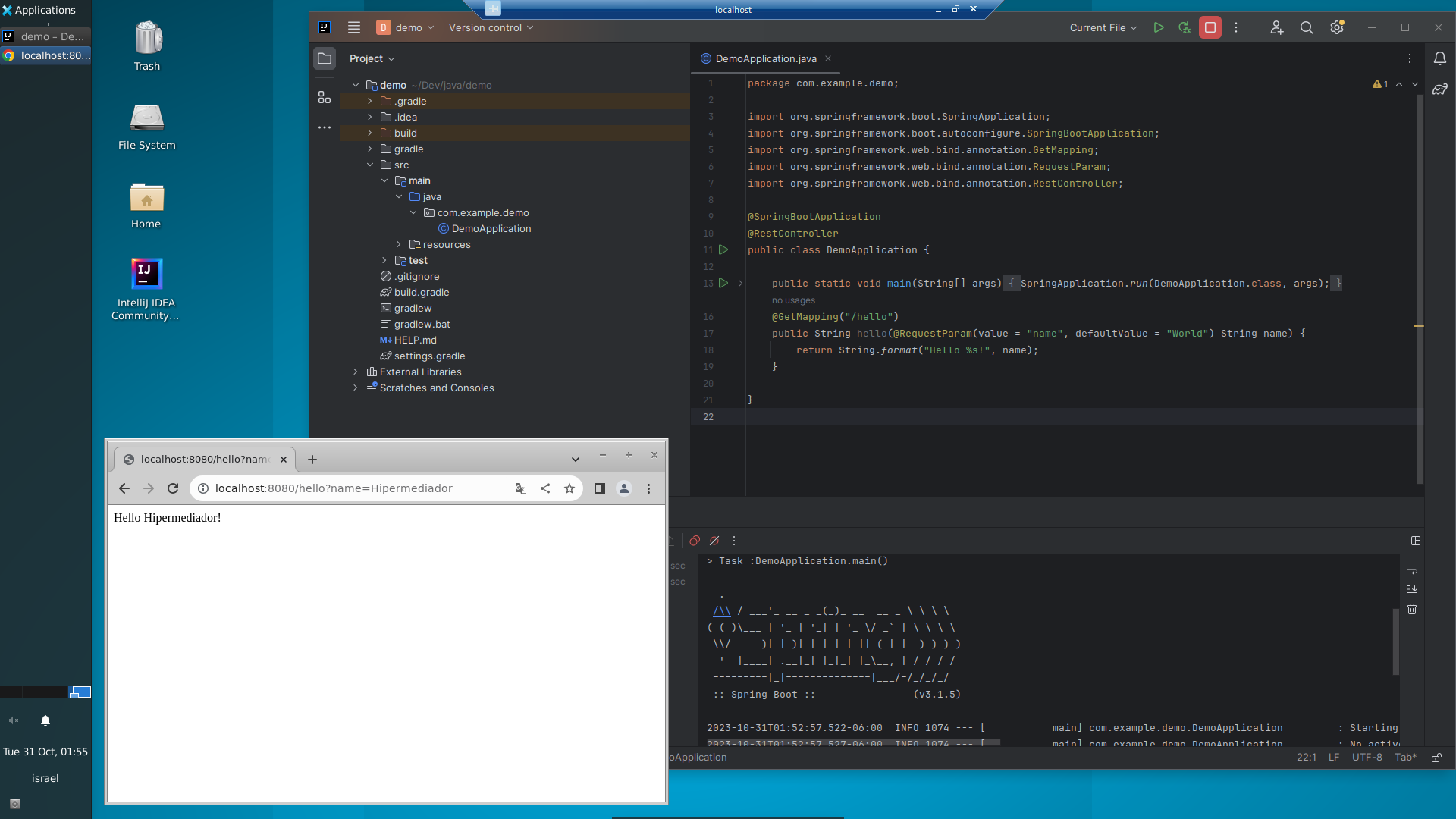
Deja un comentario Cancelar respuesta